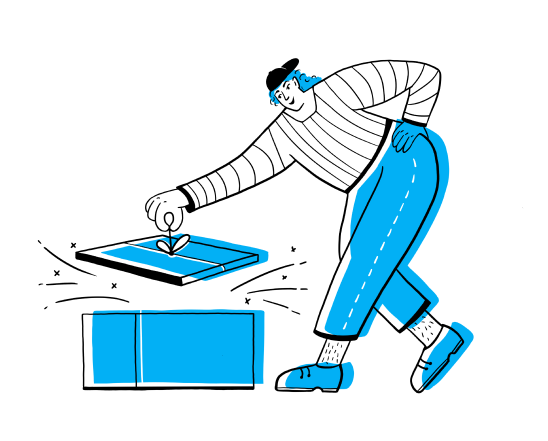There are a few simple steps
Choose your device
On your android box open Chrome or browser and type in the search field “aftv.news/660265” and press Enter. You will receive a few messages on your screen, for all you press “Continue”, “Allow”, “Download”, “OK”, ”Open”, “Done” .
If this option did not work for some reason, then you can try option 2.
You need to install the “IPTVCACTUS” app Download APK.
From Android Box
- On your android box open one of the search engines, like Google or Browser In Apps or Myapps section and go to myiptvcactus.com/free-trial/
- Press Download APK.
- Wait about 1-2 min and than come out of Browser.
- In your Apps section select Appinstaller and there find IPTVCactus app (
 ) Install it.
) Install it.
If for some reason you can not do it on your box than you can try another way:
From computer
- Download it to your computer, then to your USB stick.
- Plug in the USB stick into an Android box.
- Go to Apps → App installer, press OK.
- Select your USB stick.
- Select IPTVCACTUS APK and press OK and Install.
Once APK is installed fill out the free trial form and wait for an email with your “username” and “password”.
Before downloading App on Android devices you need to go to Settings → Security → Unknown sources and select Allow in Allow installation of apps from unknown sources.
On your android device open Chrome or browser and type in the search field aftv.news/660265 and press Enter. You will receive a few messages on your screen, for all you press “Continue”, “Allow”, “Download”, “OK”, ”Open”, “Done”.
Now you need to change a setting on the app in order for it to work correctly on a specific device.
Once you open the IPTVCactus the first time for only about 2 sec you will see a message Press OK for settings, so press OK and a menu will open. In the top section Media Player: select an Exo player and scroll down to Apply and press OK. Now login with your user and password.
Once APK is installed fill out the free trial form and wait for an email with your “username” and “password”.
Before downloading App on Android devices you need to go to Settings → Security → Unknown sources and select Allow in Allow installation of apps from unknown sources.
On your android device open Chrome or browser and type in the search field aftv.news/227303 and press Enter. You will receive a few messages on your screen, for all you press “Continue”, “Allow”, “Download”, “OK”, ”Open”, “Done”.
Once APK is installed fill out the free trial form and wait for an email with your “username” and “password”.
- Disconnect Mag Box from the Internet.
- Switch on MAG BOX.
- Select System Settings and press OK.
- Select Advanced Settings and press OK.
- Change buffer size to 500, press OK and then Home button once.
- Select Servers and press OK.
- Go down to Portals.
- Select Portal 1 URL than KB button and type in: http://client.iptvcactus.com
- Press Enter and you should see a message Saved then Home button twice and reconnect the box to the Internet.
- Reboot box and type in your User and Password.
Important notice!
On older models up to MAG322 you need to change buffer size.
- Press Setup on remote.
- Select Advanced settings.
- Change Buffer size to 500.
- Press OK.
- Press Home button twice.
On model MAG322 you need to have image 2.20.05-324, only on this image channels work perfect.
To check what image is on your box:
-
- Press
Setup
-
- button and select
Device info
- .
You may download image 2.20.05-324 on your USB stick:
- Plugin USB stick into MAG.
- Press Setup.
- Then select Software update, Update method and change to USB.
- Press OK.
- Press F1.
In App Store find and install IPTVPORTAL app.
- Once you have loaded it open app and you will see a message for only about 3 sec Press OK for settings, so press OK on the message and you will be taken to another setting menu.
- There in a first window type in iptvcactus so the whole line should be like iptvcactus.iptvportal.ru and save it.
- Now you should see a window asking for your username and password, put them in and that is all.
First go to Settings → Developer options → Install unknown apps and select On. Then Open “Downloader” app. In the search field type in “aftv.news/660265“. Once app downloaded select “Install”.
Getting Started with Downloader – Enable JavaScript
When you open the app for the first time, you may see the Update Notes for Downloader pop-up. Go ahead and read it if you want to, or simply click OK to proceed. Now, before we get started with Downloader, there is one little tweak to the app I would suggest you make – Enable JavaScript. If this option remains unchecked, some of the websites will not download properly in Downloader.
How you can enable JavaScript
- Open Downloader.
- On the left sidebar you should see the option ‘Settings’; select it.
- Check the box next to Enable JavaScript in Settings.
- Click ‘Yes’ when you see the warning message. Again, don’t worry about the warning. I always keep this option checked and have never experienced any troubles. In fact, most browsers keep JavaScript enabled.
Now you are ready to download IPTVCactus App.
How to download IPTVCactus
- Click Home on the left sidebar. This option sits right on top.
- On the right, you will see the cursor already blinking in the URL field. Press the Select button on your remote to highlight the field. The onscreen keyboard will pop-up. If the URL box is already populated, clear it first.
- Now simply enter https://www.myiptvcactus.com/free-trial/ and press Go on the onscreen keyboard. (If nothing happened, than repeat only this time without www.)
- On the screen you will see our webpage and on the left in orange you will see Download apk. Press OK and download will start. Once the file has downloaded, click Install on the bottom.
- This will start installing the app. Once the app is installed, you will see the notification message confirming the status. You will also see two buttons on the bottom – Done & Open.
- Choose Done if you want to open the installed app later. Click Open to open the app right away.
How to Install Downloader App on Amazon Fire TV Stick
First go to Settings and select My Fire TV, in Developer Option select Apps from Unknown Sources and turn it On.
Downloader App is officially available on Amazon Store. You don’t have to side-load it onto your device. Here is how you can install the app:
- Go to the home screen of Fire TV / Stick if you are already not there.
- Use your remote to navigate to the Search icon on the menu bar on the top of the screen. You will find the search icon on the far left.
- Now type in Downloader using the onscreen keypad (use the remote to navigate to the letters).
- You should see the app suggestions on the list that shows up as you begin typing. When you see Downloader on the list, select and open it.
- You should now see Downloader appear under APPS & GAMES section. Go ahead and click it.
- Now click the Get button to download and install the app. You should have the app in no more than a couple of minutes.
Once the app is installed, you will again see it in the Apps & Games section and probably on the home screen among the recently installed apps.
How to sideload IPTVCactus App on Fire TV / Stick Using Downloader App
Where Can I Find the App Icon?
The Downloader app may or may not appear on the home screen. You can always go to the Apps list and open the app from there. But, having the app on the home screen is more convenient. I need to use this app frequently and I would like to do it with just a few clicks.
If the app is not on the home screen, this is how you can move it there:
- Press and hold the Home button on FireStick remote until a menu pops up.
- Open Apps from the menu. You should now see the list of all your installed apps.
- The recently installed app icons are at the bottom. Hold down the Down key on your remote to scroll all the way down Select the Downloader app.
- Now press Options on the remote and when a menu pops up on the bottom right choose Move.
- Press the Up key on the remote and drag the Downloader icon all the way to the top row.
- Press Select on your remote to release the icon once you have chosen the desired position for the app
Now you can go back to the home screen. The Downloader app is right here!
 IPTVPortal App
IPTVPortal App
IPTVPORTAL is the best app for our IPTV service. On most SmartTVs it is already installed and just needs to be found in “Apps section”. Once installed and you run it for the first time you will see a message “Press OK for settings” for only 2-3 sec, so you need to press OK while you see this message and it will take you to inner menu of the app. There you need to type in: iptvcactus instead of whatever is there, so you should have “iptvcactus.iptvportal.ru”. Once done, save changes and you will see on the screen “Username and Password” fields.
Note! If you missed this 2-3 sec window “Press OK for Settings” and did not type in “iptvcactus.iptvportal.ru” than username and password that we have given you will not be accepted. You need to unplug the TV Set from power and power on and run the app again. This way you will have another chance to press OK in time.